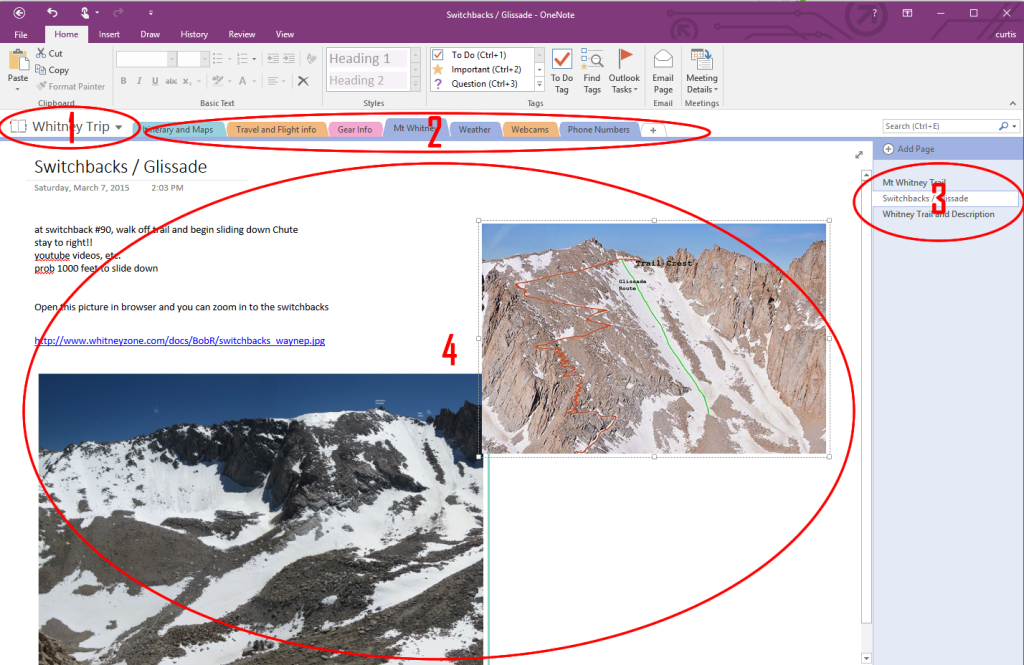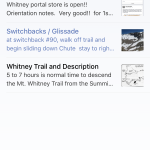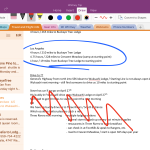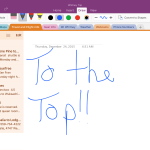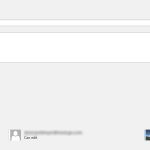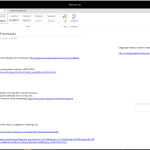Do you happen to have a desk full of post-it notes?
How about project information and research scattered about?
Or do you have a project that you and a few others are working together on?
One of the easiest ways to collect, organize, and collaborate with information is Microsoft OneNote!
Quick Overview of OneNote:
Think of OneNote as a virtual notebook, with multiple tabs & pages. (see figure 1)
- Notebook Name (Here we have the notebook named “Whitney Trip” open)
- Tab Name
- Page Name
- Content within a page
Now within the notebook, you can create multiple tabs. Within those tabs, you can create multiple pages.
Within those pages, you may insert text, screen clippings, pictures, videos, links, office files, document print outs, checklists, email printouts, drawings… The list goes on and on.
Once the information is inside of OneNote you may search across all notebooks, tabs, and pages instantly.
Think of OneNote not as a document creator, but as a place to collect and organize data.
Sharing among your devices
Where OneNote really shines is its ability to sync across all of your devices by use of Microsoft OneDrive.
OneDrive gives you the ability to sync without the need of complicated and cumbersome VPN’s or on premise servers.
Once setup you can easily share your notebooks among your desktop, laptop, tablet, and cell phone.
These devices can then all sync your notebooks and any changes automatically and effortlessly using Microsoft OneDrive. (See Figure 2)
Mobile Devices
OneNote is available on the major mobile platforms (Apple, Android, Windows).
So you can access and add to your information using your cell phone and tablet when you’re away from your desk. (Cell phone view shown in Figure 2)
Tablets (iPad shown) give you the ability to even write right directly on the pages. (See Figures 4,5)
- Figure 2 – Cell Phone Access
- Figure 3 – Tablet Access
- Figure 4 – Tablet Drawing
Sharing with others
As you can likely realize OneNote & OneDrive’s ability to sync across devices can be extremely useful. These systems also have the ability to share notebooks with other employees, or even outside team members. This allows teams to work together and collaborate on the same notebook, without the need to re-download, re-email, etc. etc. Everyone’s work comes together real time, making it a very efficient tool.
Real World Example
The pictures I’ve shared with you in this article are of an actual notebook that myself and two others used to organize a 6-day hiking trip of the High Sierra Trail, where we would also summit Mt. Whitney (The tallest mountain in the lower 48 states). The notebook was shared out among the three of us, so we could all view, contribute, and complete a plan. Given the potential dangers, it was crucial we all knew what our plan was.
To accomplish this, I started a new separate notebook to share out. Please note that you cannot share individual tabs or pages, sharing is setup for the entire notebook. I added my two friends, one who has Microsoft OneNote – one who did not. (See Fig. 6)
I gave both of them editing privileges since they both would need them, but also had the option of giving “read-only” access. This would be handy in this situation if we wanted to give a worried mother or wife read-only access to our plan.
My two friends were emailed a link when I added them to the document sharing screen. As I mentioned earlier, one of them also had OneNote installed on his desktop, cell phone, laptop, and tablet. Once he clicked on that link these devices all synced the notebook directly from my OneDrive account. There was no need for him to download / import / export / etc / etc.
My other friend did not have the privilege of having Glassen Consulting & Automation setup his IT systems (shameless plug). However, this was not an issue, since OneNote Online was available to him. Directly from his web browser, he was able to work in the notebook! (See Fig. 7)
- Figure 6 – OneNote Online – Sharing
- Figure 7 – OneNote Online – Browser Access
Conclusion
OneNote and OneDrive was a very valuable tool for our group. It allowed us to collaborate on a large amount of data without the need for long calls or meetings. The example I used here today was a personal example of using OneDrive to synchronize and share Microsoft OneNote, but there are many corporate applications for this system. Our team at GC&A uses OneNote to collect research and information for special projects, client projects, marketing, R&D, and even technical notes on a daily basis. Contact us today to learn how we can get your company setup today!
Oh, and yes – We made it to the top. We even used OneDrive to share and combine each other’s pictures from the trip.
- Our Group – At the summit of Mt. Whitney Elevation 14,496 FT.
- Panoramic View from the top
- Another view from the top